PDF 파일 형식은 그 편리성과 전문성으로 인해 많은 비즈니스 및 교육 분야에서 널리 사용됩니다. 하지만, 때로는 PDF 문서에 추가적인 텍스트를 삽입하거나 이미지를 추가하고 싶거나, 중요한 부분에 주석을 달아야 할 필요가 있습니다. 이런 요구를 충족시키기 위해 다양한 무료 PDF 편집 프로그램이 제공되고 있습니다. 이 글에서는 PDF 파일을 효율적으로 편집할 수 있는 몇 가지 방법을 소개하고자 합니다.
Adobe PDF 파일 편집이 타사 제품보다 좋은 이유
Adobe의 PDF 변환 서비스와 다른 사이트들과의 비교를 좀 더 깊이 있게 살펴보면, 몇 가지 핵심 차이점들이 더욱 명확하게 드러납니다. 이 차이점들은 Adobe를 선택할 때 고려해야 할 중요한 요소들입니다.
품질과 정확성
- Adobe: Adobe는 PDF 문서의 품질과 정확성을 보장합니다. 복잡한 그래픽, 상세한 레이아웃, 맞춤 서식을 포함한 엑셀 파일들도 변환 과정에서 원본의 무결성을 유지하도록 설계되어 있습니다. 이는 비즈니스와 학술적 용도로 문서를 준비할 때 중요한 요소입니다.
- 타 사이트: 다른 변환 도구들은 종종 변환 과정에서 포맷이 깨지거나 디자인 요소가 정확하게 유지되지 않는 경우가 있습니다. 이는 특히 복잡한 엑셀 파일을 다룰 때 문제가 될 수 있습니다.
다기능성과 추가 기능
- Adobe: Adobe PDF 변환 도구는 단순한 파일 변환을 넘어서서 문서를 보호하기 위한 다양한 보안 기능을 제공합니다. 예를 들어, PDF 파일에 암호를 설정하거나 편집 권한을 제한할 수 있습니다. 또한, PDF 파일 내에서 쉽게 주석을 추가하고, 형식을 편집할 수 있는 옵션이 통합되어 있습니다.
- 타 사이트: 대부분의 다른 사이트는 이러한 고급 기능을 제한적으로만 제공하거나 추가 비용을 요구합니다. 기본적인 변환 기능 외에 추가적인 작업을 하려면 여러 도구를 사용해야 하는 불편함이 있을 수 있습니다.
사용자 지원과 자원
- Adobe: Adobe는 광범위한 튜토리얼, FAQ, 사용자 가이드, 그리고 고객 지원 서비스를 제공하여 사용자가 어떤 문제에도 쉽게 대처할 수 있도록 도와줍니다. 이러한 지원은 Adobe 제품을 처음 사용하는 사람들에게 특히 유용합니다.
- 타 사이트: 많은 다른 PDF 변환 사이트는 제한적인 사용자 지원만을 제공합니다. 문제가 발생했을 때 도움을 받기 어려울 수 있으며, 자료도 부족할 수 있습니다.
Adobe 공식 사이트 PDF 파일 편집 방법
Adobe 공식 웹사이트를 사용하면, 비용을 들이지 않고도 PDF 파일을 편리하게 수정할 수 있습니다. 이제 그 절차를 안내해 드리겠습니다.
우선 Adobe 공식 사이트에 접속하세요.
PDF 편집: 온라인에서 무료로 PDF 수정하기| 어도비 애크로뱃 (Adobe Acrobat)
손쉽게 PDF를 무료로 편집해보세요. 애크로뱃 온라인툴을 사용하면 주석, 텍스트, 도형, 이미지 등을 추가할 수 있습니다.
www.adobe.com
사이트에 접속하면, 다음 두 가지 방법 중 하나로 파일을 업로드할 수 있습니다.
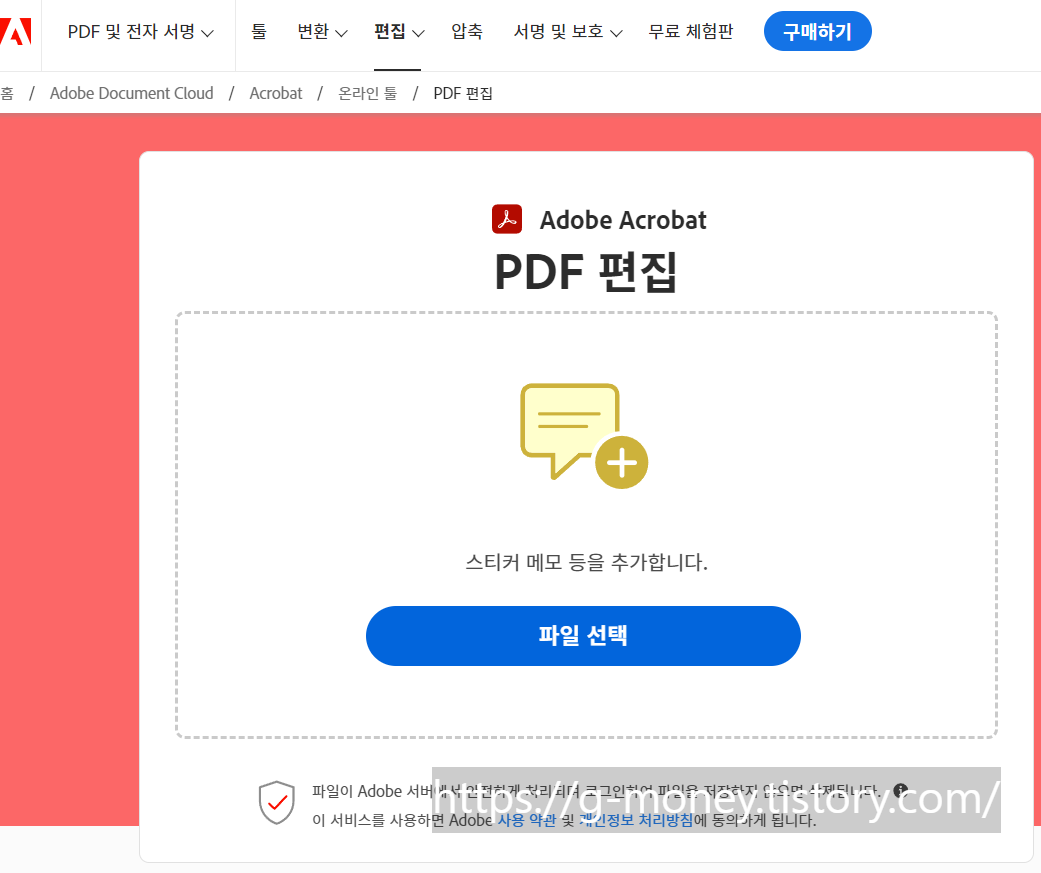
방법 1: '파일 선택'을 클릭하고 편집할 PDF 파일을 찾아 '열기'를 클릭합니다.
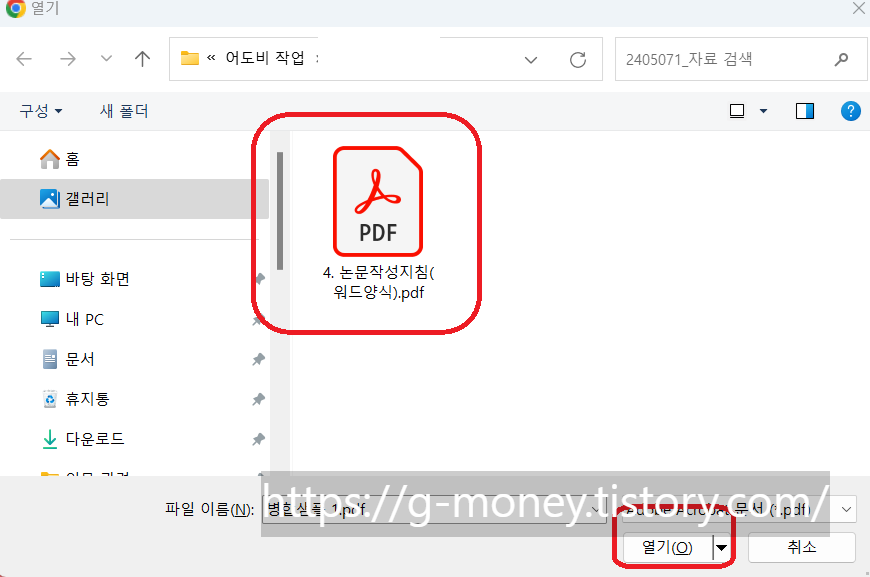
방법 2: 윈도우 탐색기를 통해 PDF 파일을 직접 드래그 앤 드롭하세요.
파일이 업로드되면 잠시 기다려 주세요.
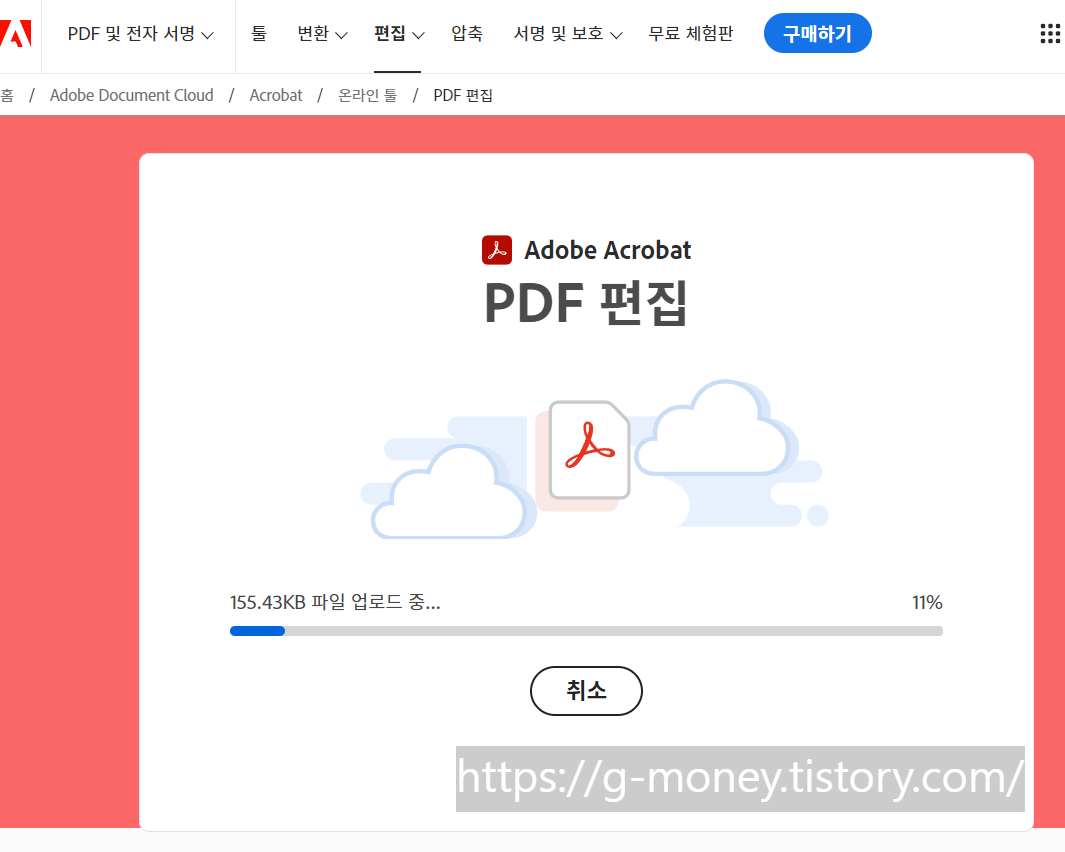
업로드가 완료되면 Google 계정 등을 통해 로그인합니다.
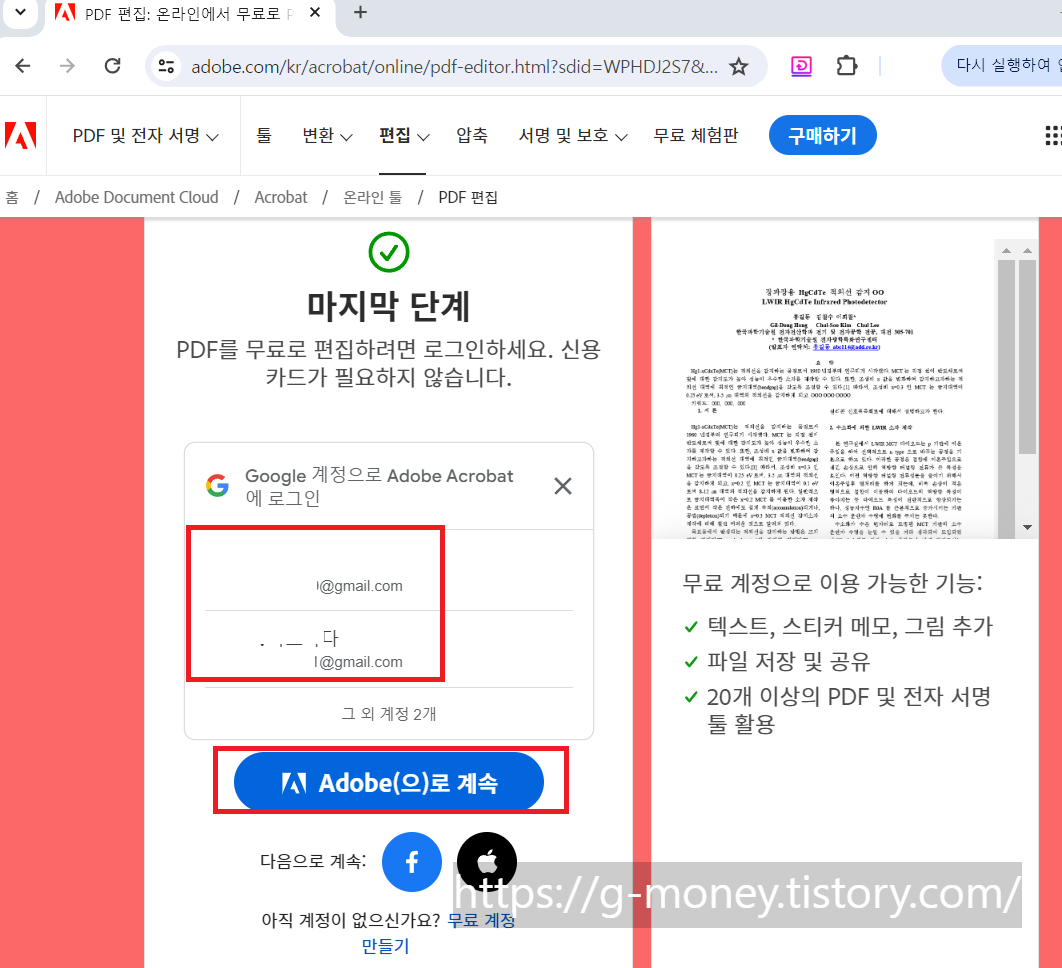
로그인 후, PDF 파일의 화면이 나타나면 키보드의 CTRL 키와 마우
스 휠을 사용해 화면을 확대하거나 축소할 수 있습니다.
이 기능은 PDF 내용에만 적용되므로 매우 편리합니다.
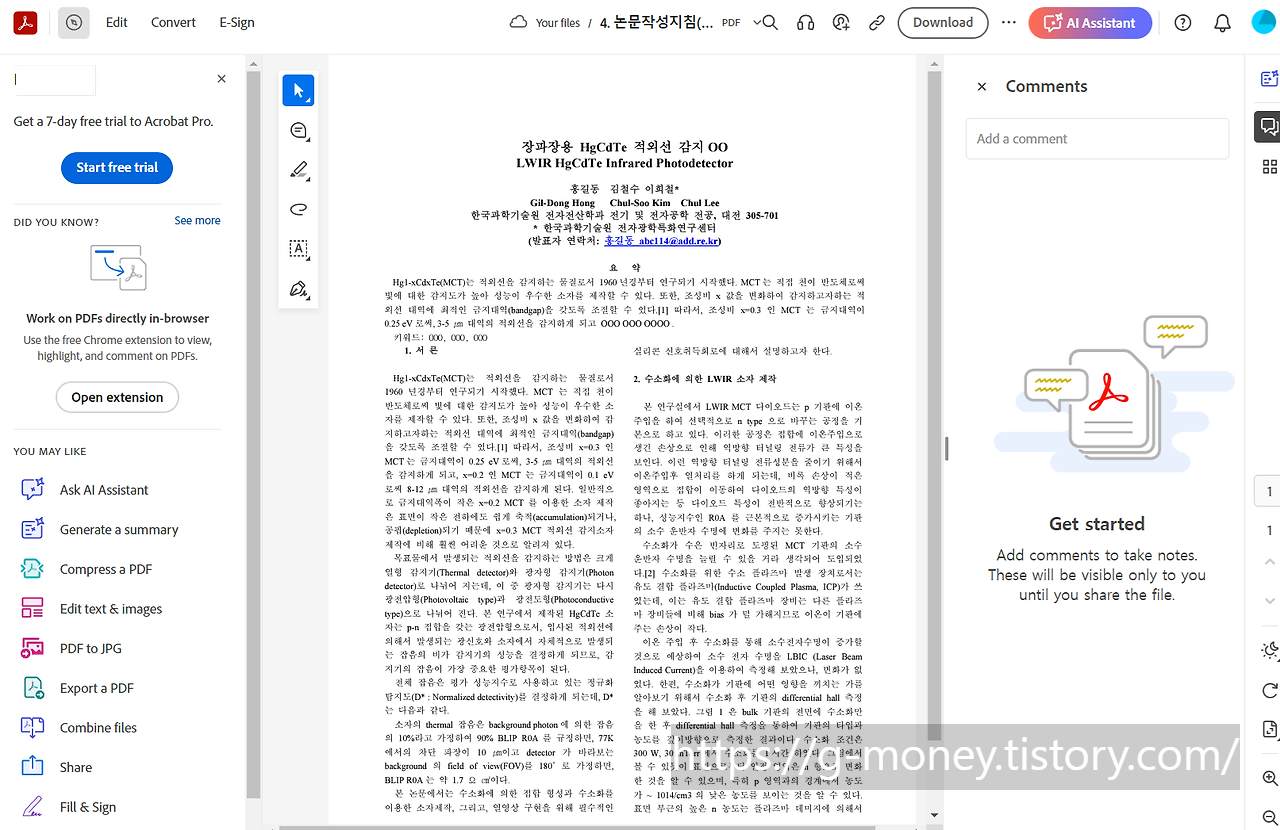

화면의 좌측에는 다양한 편집 도구가 있는 메뉴가 있습니다.
기본적으로는 'select' 도구가 활성화되어 있어 텍스트를 선택
할 수 있습니다.
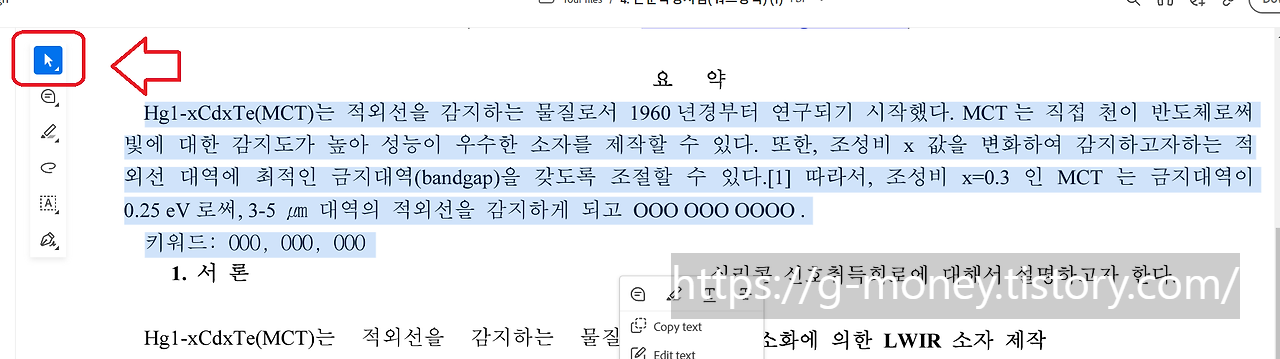
좌측의 포인터 아이콘 중 'pan' 아이콘을 클릭하면 PDF를 확대한 상태에서도
쉽게 다른 부분으로 화면을 이동할 수 있습니다.
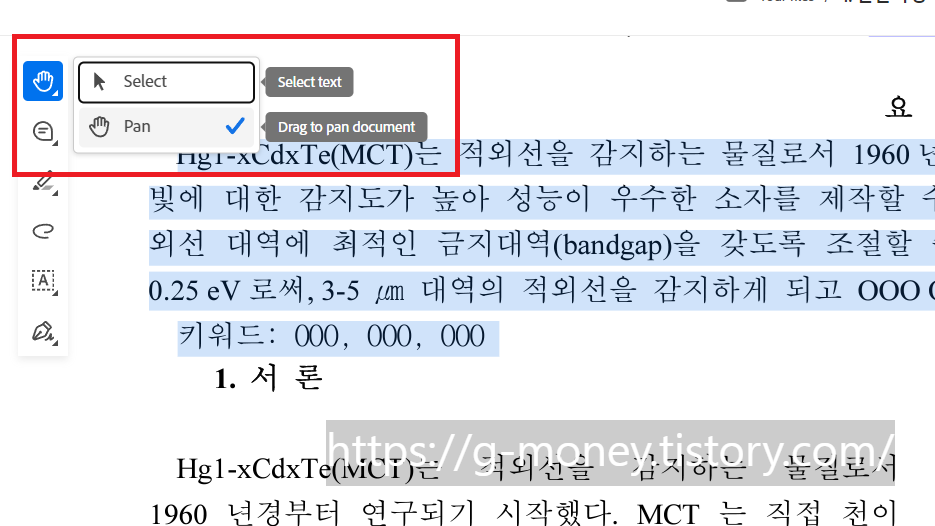
또한, 'add comments' 기능을 이용해 선택한 텍스트 또는 원하는 위치에 주석을 달 수 있습니다.

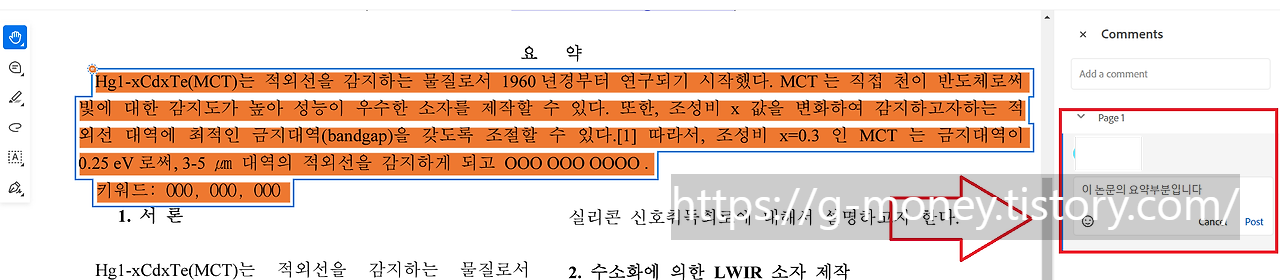
Add text comment는 내가 원하는 위치에 텍스트 박스를 부착하고 코멘트를 달 수 있는 기능입니다
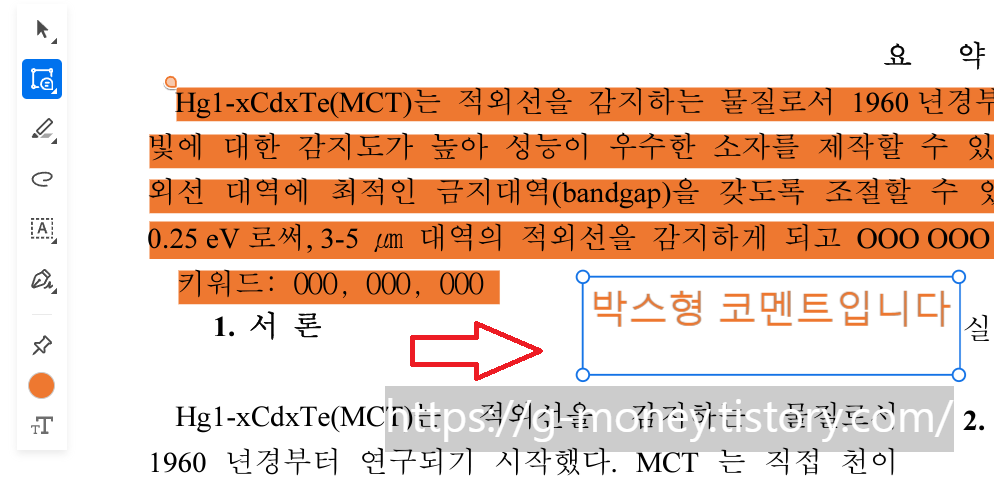
'Highlight' 기능으로 텍스트에 형광펜을 사용할 수 있으며, 색상과 밑줄도 추가할 수 있습니다.
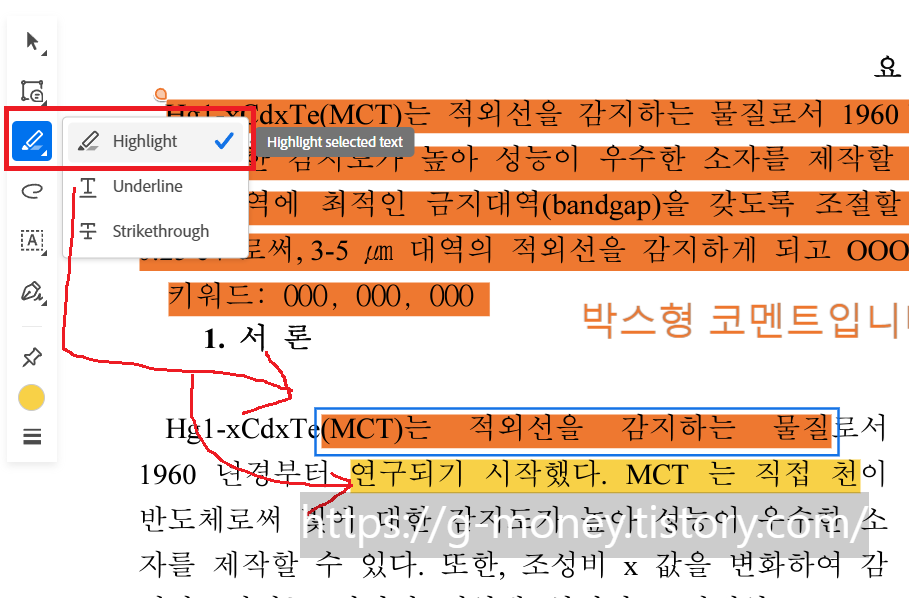
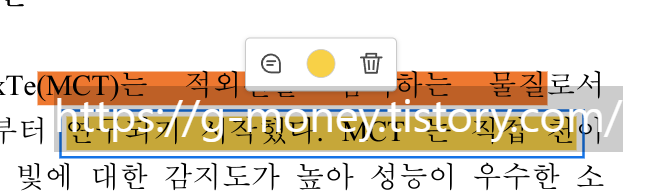
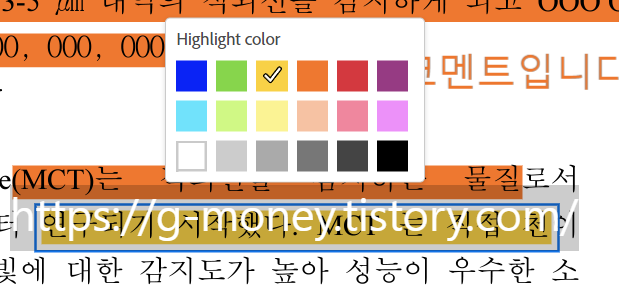
Underline을 선택하고 원하는 텍스트영역을 드래그하면 밑줄이 생깁니다
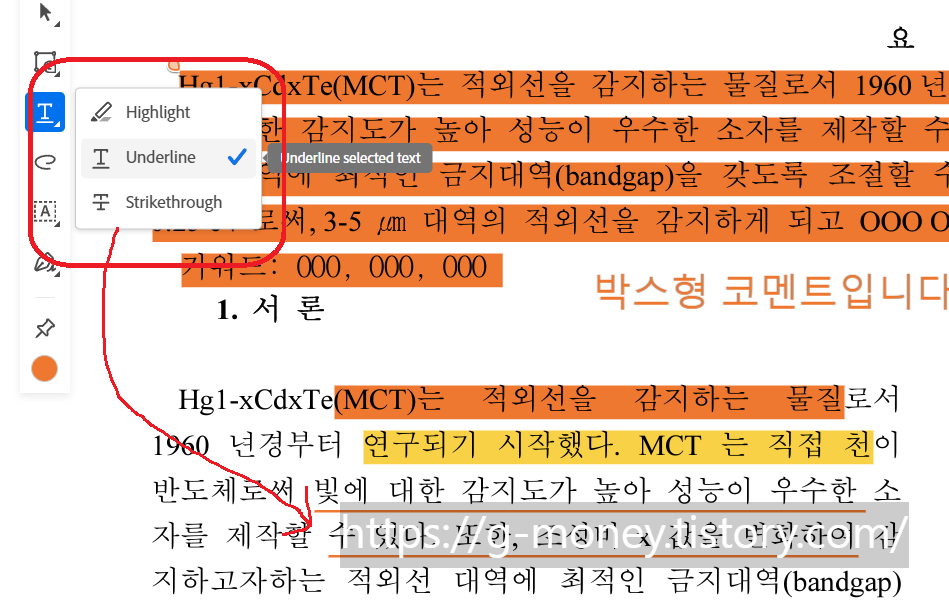
아까와 같은 방식으로 밑줄의 색상도 변경할 수 있습니다
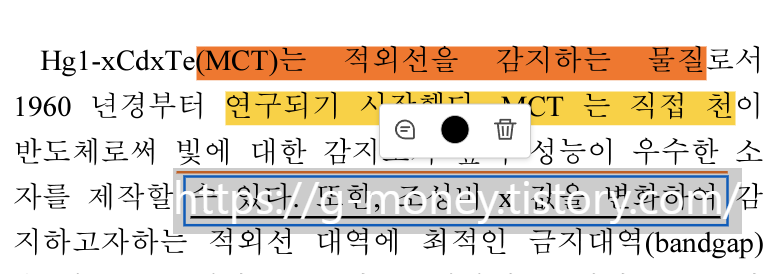
'Strikethrough' 기능으로 텍스트에 취소선을 추가할 수 있습니다.
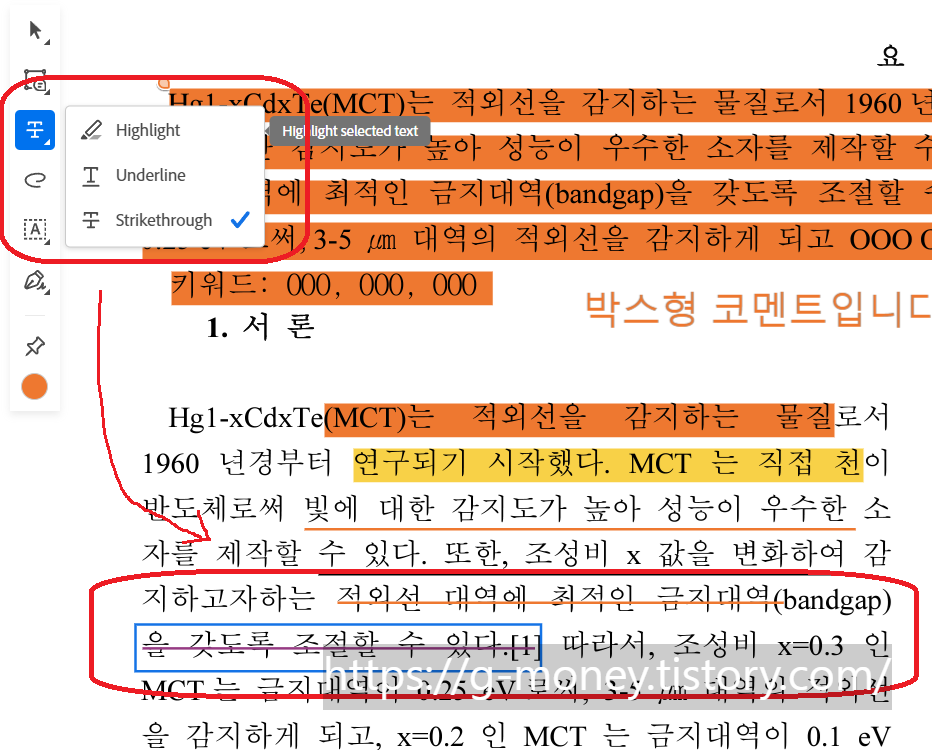
'Draw' 아이콘을 선택하면 PDF 내에 직접 그림을 그려 넣을 수 있습니다.
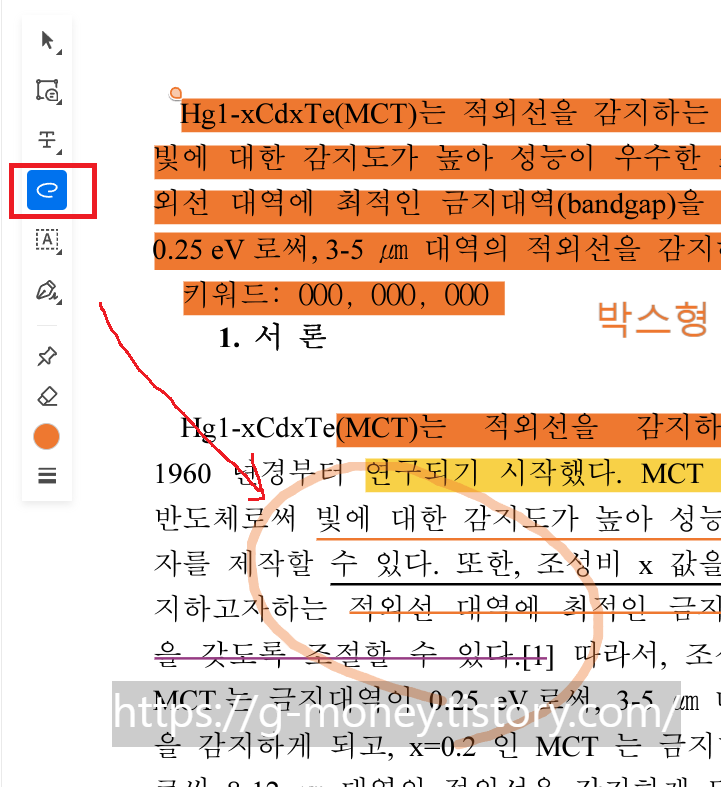
좌측 아래의 기능들로 해당 그림을 지우거나,
색상을 변경하거나,
굵기를 조절할수도 있습니다
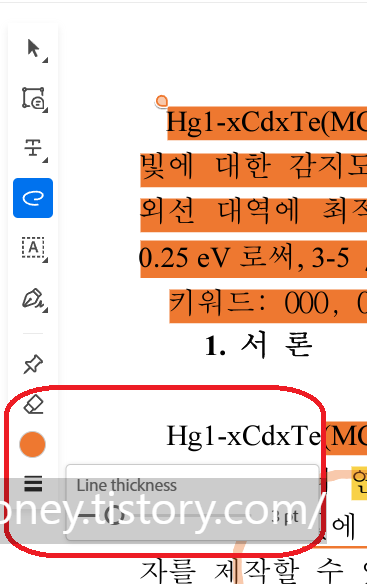
'Type Text' 기능으로 PDF에 텍스트 박스를 추가할 수 있고, 이 박스는 코멘트 목록에 남지 않습니다.
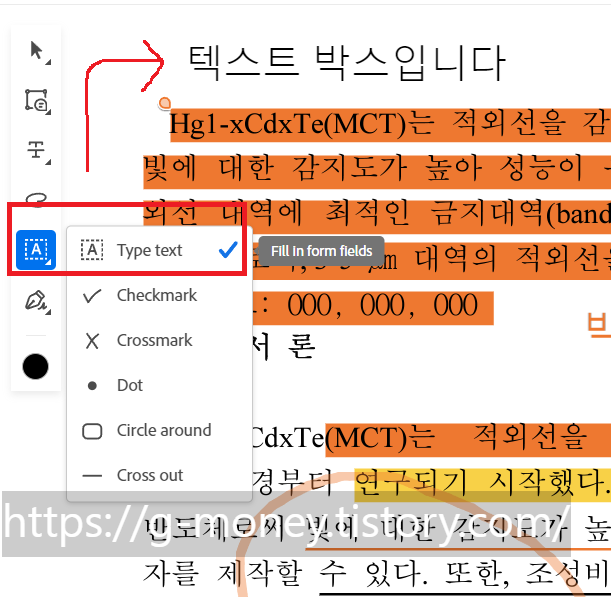
그 밑에 checkmark, crossmark, dot, circle around, cross out 을 누르고
원하는 영역에 붙이면 됩니다. 색상변경도 가능합니다
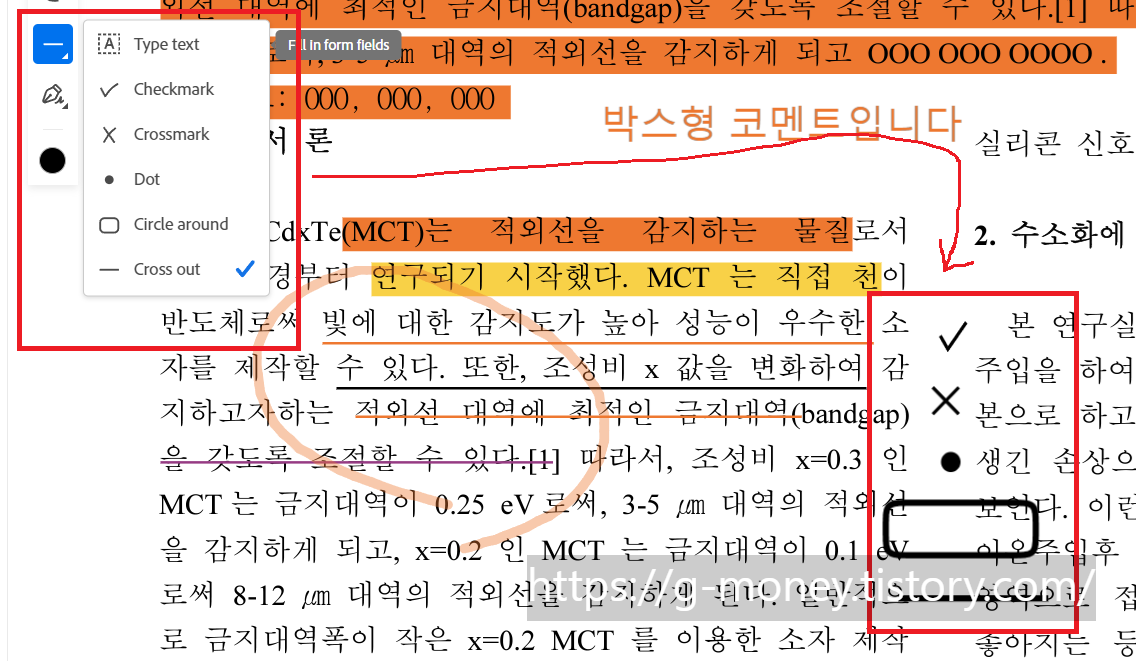
'Add signature' 및 'Add initial' 기능을 사용해 서명이나 이니셜을 추가할 수 있습니다.
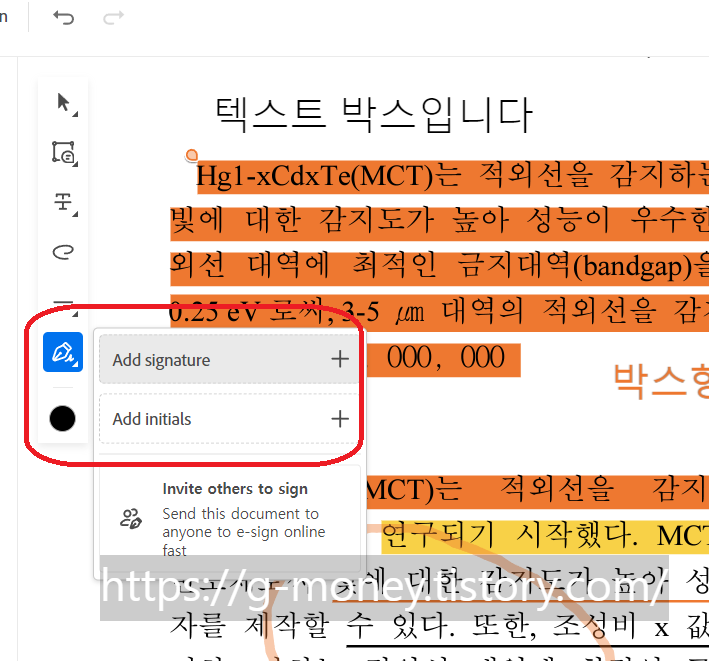
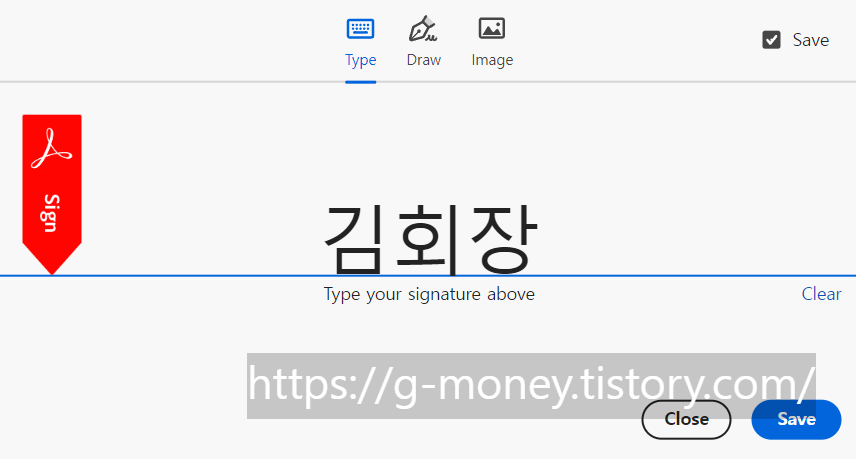
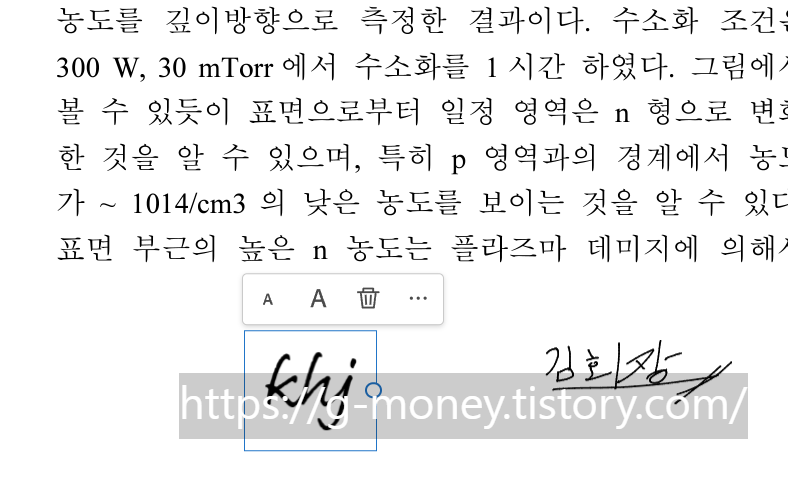
모든 편집이 완료되면, 상단의 'Download' 버튼을 클릭해 편집된 PDF를 다운로드 받습니다.
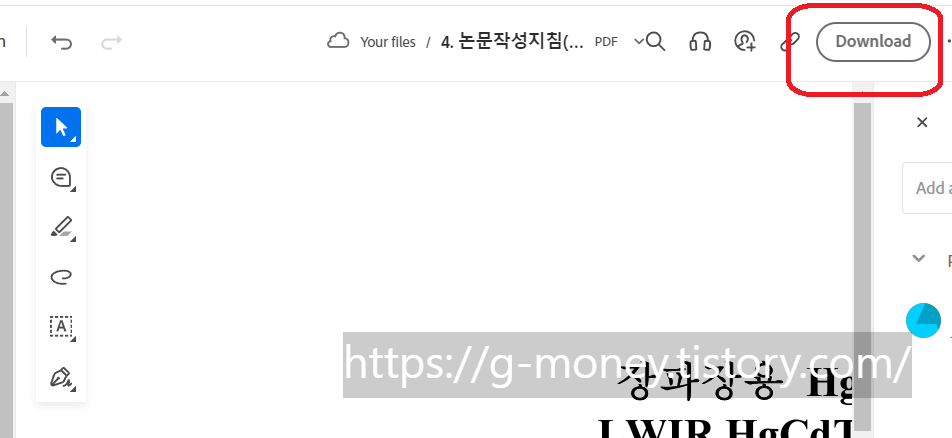
이제 PDF 파일을 열어서 모든 편집 사항이 정확히 적용되었는지 확인할 수 있습니다.
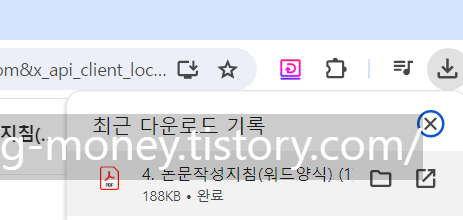
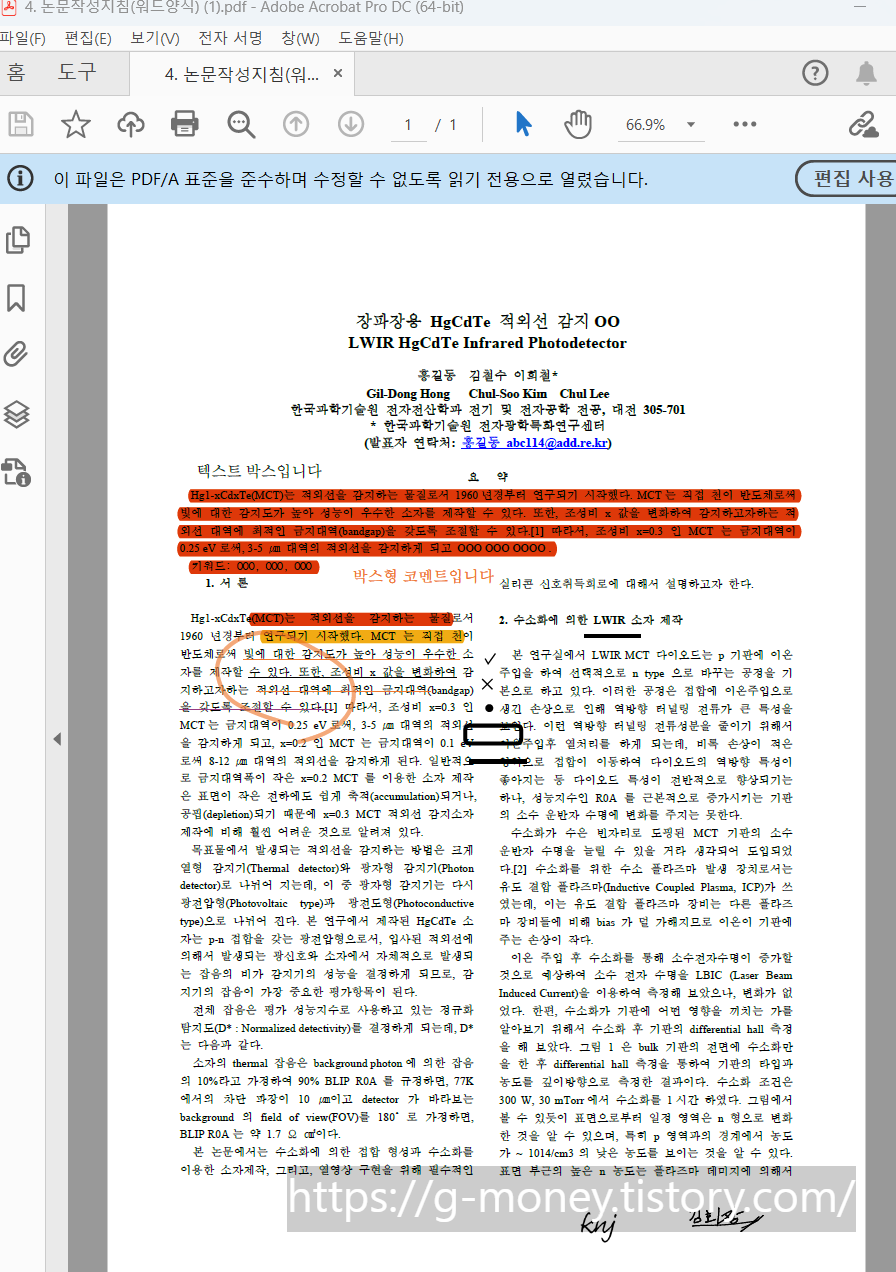
▼ 그 밖의 PDF 편집 기능 한눈에 보기 (EXEL, WORD, PPT, JPG 등 파일 변환, 압축 등)
https://g-money.tistory.com/142
▼ PDF 뷰어 무료 다운로드 및 설치하기
https://g-money.tistory.com/139
결론
PDF 파일 편집은 처음에는 복잡해 보일 수 있지만, 올바른 도구를 사용하면 누구나 쉽게 할 수 있습니다. 위에서 언급한 도구들을 활용하면, PDF 문서에 개인적인 수정을 가할 수 있고, 보다 전문적이고 유용한 문서를 생성할 수 있습니다. PDF 편집 기능을 활용하여 더 효과적으로 문서를 관리해 보세요.






댓글